Updated July 13th, 2022
Table of Contents
What is Location Targeting in Google Ads?
Location targeting lets you select specific locations where you want your ad to be shown. Location targeting then allows your ads to appear for people in those locations. So on location targeting, you can include or exclude location as per your interest.
Location-Based Searches Are Growing Fast
Location targeting very important for business and since near searches are rise so it’s very important for you to target a specific location to get maximum return on ad spend.
Who Needs Location To Location Targeting?
Now, most of the business is locally based so targeting the whole city or country is not a good idea or some cities in-country or location are more profitable than others so targeting specific locations is very useful.
Must-Reads :
Single Keyword Ad Groups – How to Use & What are the Benefits?
Google Adwords Interview Questions
Google Adwords Tutorial – Create Your First Profitable Search Campaign
What is Remarketing – How Is It Useful for Businesses
Avoid Common Mistake when choosing Target Options
Once you select the target location Google shows Target option to you under locations options
Target
- People in, or who show interest in, your targeted locations (recommended)
- People in or regularly in your targeted locations
- People searching for your targeted locations
So if you select option 1 (People in, or who show interest in, your targeted locations recommended)
And your keywords are having a location in it like ppc expert in London then your ads might also show in a country or city that you are not even targeting as people are showing interest in your location.
To avoid this common mistake and always select section option 2 People in or regularly in your targeted locations
How to Setup Location Targeting?
Google Ads location targeting allows your ads to appear in the geographic locations that you choose: countries, areas within a country, a radius around a location, or location groups, which can include places of interest, your business locations, or tiered demographics.
How to reach audiences in entire countries
- Select the campaign that you’d like to edit.
- GO to campaign Settings.
- Click the drop-down arrow next to “Locations.”
- Enter the name of the Country / City /Area /Pincode that you’d like to target.
- Click Save to add the location.
How to target a radius around a location
- When you target a radius, it’s worth keeping in mind that selecting a small radius could mean that your ads might only show intermittently or not at all.
- Select campaign then click Locations – click advance search.
- Click the blue pencil icon, then select Radius.
- In the search box, enter the address of the location you’d like to use for the center of the radius. Enter the radius that you’d like to target and select km or miles.
- Check the map to make sure you’re targeting the correct area. Click Save to add the radius target.
- Click Save.
How to add multiple location targets in bulk
- From the page menu on the left, click Locations.
- Click the name of the campaign you wish to edit, then click the blue pencil icon.
- Check the box next to “Add multiple locations.”
- In the box, paste or type the names of up to 1000 locations that you’d like to target (with each location on a separate line), and add locations from one country at a time. See the list of locations that can be targeted.
- To target more than 1000 locations, you can add location targets in bulk multiple times. For example, if you’d like to target 1200 locations, add your first 1000 location targets. When you’re done, add the remaining 200 locations.
- To target a city or zip code, include the full name of the country or state as well—for example, Oxford, England or 94103, California.
- If you wish to restrict your results to one country, click the field below the location entry box and select your desired country.
- Click Search.
- We’ll display all locations that matched your search in the review panel. Review your results, then click Target All to target all of the locations that matched your search, or Exclude all to exclude all of the locations that matched your search. To target individual locations from the review panel, click Target next to the location you wish to add as a target.
- If you searched for any location targets that weren’t found, you’ll find them in the box where you entered the list of locations.
- Clicking the gray “x” button will remove all locations from the review panel, as well as from your existing location targets or location exclusions.
- Under “Targeted locations”, you’ll see the location targets that you’ve just added.
- Click Save.
How to exclude locations or individual areas
Setting up location exclusions is very similar to setting up location targeting—just enter the name of the area that you’d like to exclude.
- To exclude areas within the locations you’ve selected:
- From the page menu on the left, click Campaigns.
- Click the name of the campaign you wish to edit.
- Click Settings.
- Expand the “Locations” section from the settings menu.
- There are two ways you can exclude a location:
- Search for the area that you’d like to exclude in the search box and click Exclude.
- Click advanced search, search for the Location you’d like to exclude, and click Exclude. Click Save after excluding the location.
- Click Save to save your settings. Your excluded locations will appear under the heading “Excluded locations.”
If you select “Show locations on map,” your excluded locations will also appear with a red outline on the map.
Set location bid adjustments
Google allows you to set location bid adjustment this help you optimize location based on their performance so if a certain location is performing well then you can increase the bid if there is any search from that location and you also lower the bids on the location that are not performing better.
One more reason to do this as every location is having different competition levels so bid adjustment might save you some money.
To add or update bid adjustments for targeted locations, follow the steps below.
- Select Targeting > Locations in the type list.
- Select one or more locations.
- Next to “Bid adjustment” in the edit panel, enter a value from -90% through +900%, inclusive.
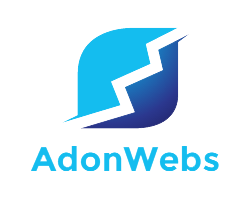
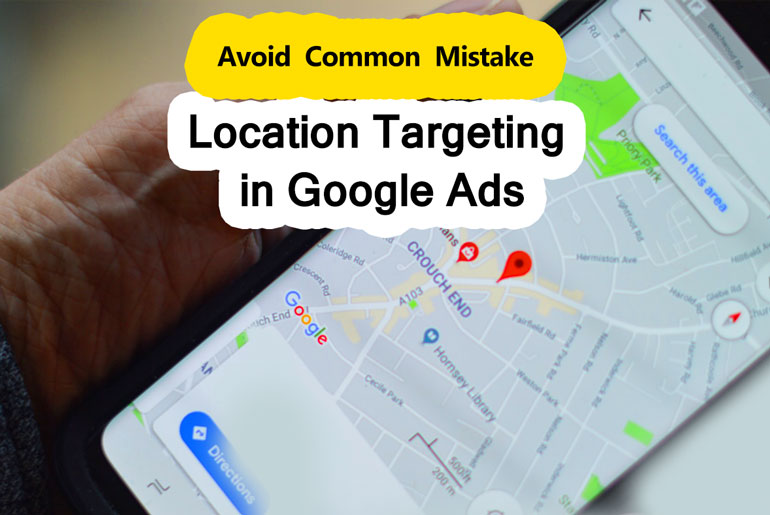



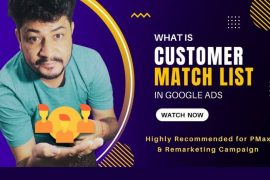

![How to Fix Invalid Value GTIN [gtin] – Google Merchant Center How to Fix Invalid Value GTIN](https://adonwebs.com/aw/wp-content/uploads/2022/08/How-to-Fix-Invalid-Value-GTIN--270x180.jpg)
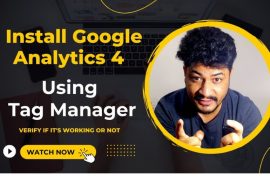


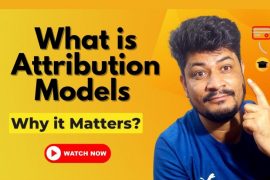

2 Comments
best article thanks for sharing with us
Really informative blog.Thanks for sharing. Keep sharing.